Prerequisites
A cash sales order type must be defined in the system. A cash receipt must be the only document generated by this sales order type, as illustrated in the following. (The stock is immediately reduced for items you enter in a cash sales order).
Panel image
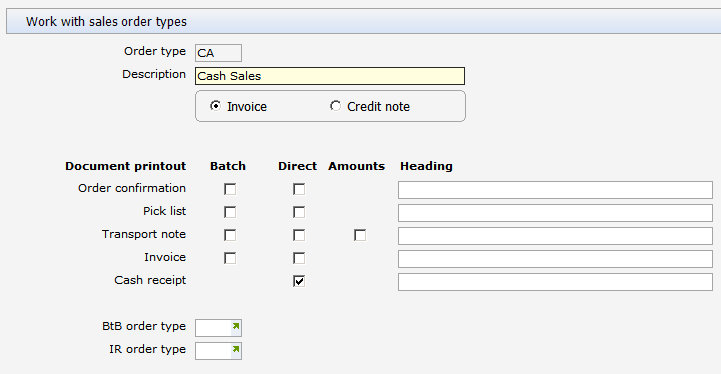
To enter a simple cash payment sale do as follows:
- Select the Work with sales orders menu item.
- On the initial panel, click Add.
- You access Work with sales orders, create new. Complete the following fields:
- Handler
- This is the code that identifies the employee that is entering the sale.
- Customer number
- If this is not a regular customer, whose sales order history you would want to keep a record of, it is recommended that a generic customer number be used.
- Order type
- Enter a cash sales order type.
- Order number
- Leave this field blank to let the system automatically retrieve a valid number from the Cash sales number series (defined in the DIS control file), or manually enter an order number that is outside the number series range.
- You access the Cash sales header.
- Cash register
- Enter a code from the Cash register codes table.
- Order number
- The field is blank if you did not enter an order number on the previous panel. The system will automatically retrieve the number from the cash sales number series when you confirm this panel.
- Order type
- Defaults the order type entered on the initial panel.
- Warehouse
- The system displays the warehouse from the Customer file. If you entered a value in the From warehouse field on the previous panel, the system will display that warehouse code.
- Customer
- Displays the customer number attributed to the sale.
- Name and address
- If you change the default information, the system will register it as a manual update. This means that address number 999 will be assigned to all address fields in this transaction. Addresses can be also be maintained via the Order header, main info and Order addresses panels.
- Reference
- Salesman
- Credit card
- Not applicable for this example. See Enter a credit card payment sale with no authorisation or Enter a credit card payment and obtain authorisation for instructions.
- Card number
- Not applicable for this example. See Enter a credit card payment sale with no authorisation or Enter a credit card payment and obtain authorisation for instructions.
- Price list
- You access Order lines. This is the panel where you enter the cash sale lines. (It is the same panel used for entering normal sales orders). The following fields are mandatory:
- Item/Assortment
- Enter the code that identifies the item your customer is purchasing. This code must exist in the Item file. Note: If your customer is purchasing an assortment, then, enter the assortment code (as defined in the Assortment file).
- Quantity
- Enter the quantity that your customer is purchasing.
The system automatically defaults information for the following fields:
- Unit
- Items may be sold in different sets of sales units (e.g., Each, Box12, Case24, Pallet). If you leave the field blank, the system will retrieve the Default sales unit from the Item file, Inventory information panel. Enter the sales unit of the item.
- Dsp dt
- The system defaults today’s date as the dispatch date.
- Price
- You can manually enter a price that will override the system defined price. If you leave the field blank, the system will retrieve the correct price. (See About working with pricing on a sales order and View sales pricing information for more information.
Once the cash sales order line is entered, the quantity of the item in stock is immediately updated. The stock quantity will be reduced by the quantity of the item sold.
Note: If any errors are found for the new cash sale line, the system will prompt the Order line, main info panel. The reported error will be highlighted and a message will be displayed.
Click OK.
- The system adds the cash sale line and displays the same panel with the entered line.
- To add more lines click Add then repeat step 3 until all of your sales order lines have been entered.
- To change a sales order line select the order line and click Change. The system prompts the Order line, main info panel where you enter the changes. Click OK to update the cash sale line with the changes that you entered. You will then return to the previous Order line entry panel. Whether the panel displays the updated information depends upon the type of change that you made to the sales order line, (e.g., quantity, unit).
- To add fees, click Back from the Order lines panel.
- You access Fee entry which is the final panel when entering a cash sale. You have the option of adding different fees to the sales order. For more information about sales order related fees see About working with sales order fees. The cash receipt is also printed via this panel.
- User defined fee 1-3
- These three cash fields are only displayed if they were activated in the DIS control file. Bookkeeping transactions will be generated for all fees entered in these fields and transferred to Financials.
- Credit card
- Not applicable for this example. Enter a credit card payment sale with no authorisation or Enter a credit card payment and obtain authorisation for instructions.
- Card number
- Not applicable for this example. Enter a credit card payment sale with no authorisation or Enter a credit card payment and obtain authorisation for instructions.
Complete the printer fields. Note: If you do not want to print the cash receipt immediately, click Back to return to the Order lines panel and then click Header to access the Sales order, Order header, Main info panel where you change the Hold order field to YES.
To print the receipt click OK when you have completed all the information. This will end the transaction.
Click OK.
You cannot maintain the following fields:
Some of the fields on this panel may already contain customer information. These values are defaulted from the Business partner file and can be updated.
Click OK.
Add fees
Related topics
- About cash and carry sales
- Enter a credit card payment sale with no authorisation
- Enter a credit card payment and obtain authorisation
- Enter a cheque payment
- Enter multiple payments for a cash and carry sale
- About sales order entry
- About working with pricing on a sales order
- View sales pricing information