What this document contains:
- About item sourcing
- Item sourcing flowchart
- Set up a sourcing policy
- Set up auto source handling
- Set up automatic generation of BtB orders using sourcing policy
- Scenarios for automatic creation of BtB order using sourcing policy
- Run a sourcing policy simulation
- Set up automatic fulfilment handling
- Set up availability check handling
- Impact on backlog lines and backorders
- Automatic lost sales recording
- Printing unfulfilled supply information
About item sourcing
Distribution offers the following alternatives when attempting to source an item on a sales order line:
Flowchart
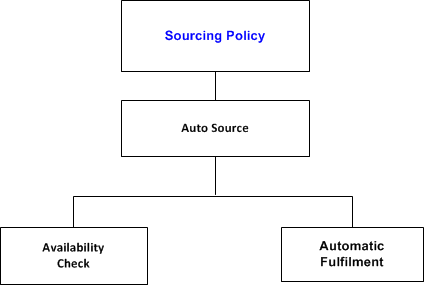
- Sourcing policy – Always active and is utilized if the end-user does NOT manually enter a warehouse during sales order entry. It is used to find the first warehouse where the item is active.
- Auto source – You can turn it on or off. If YES, it is used to search for available quantity in all warehouses in the sourcing policy, else create a Back to Back order. If NO, use availability check functionality.
- Automatic fulfilment – You can turn it on or off. If YES, use advanced rules if auto source did not work.
- Availability check – may be used on its own or together with Auto source.
Item sourcing flowchart
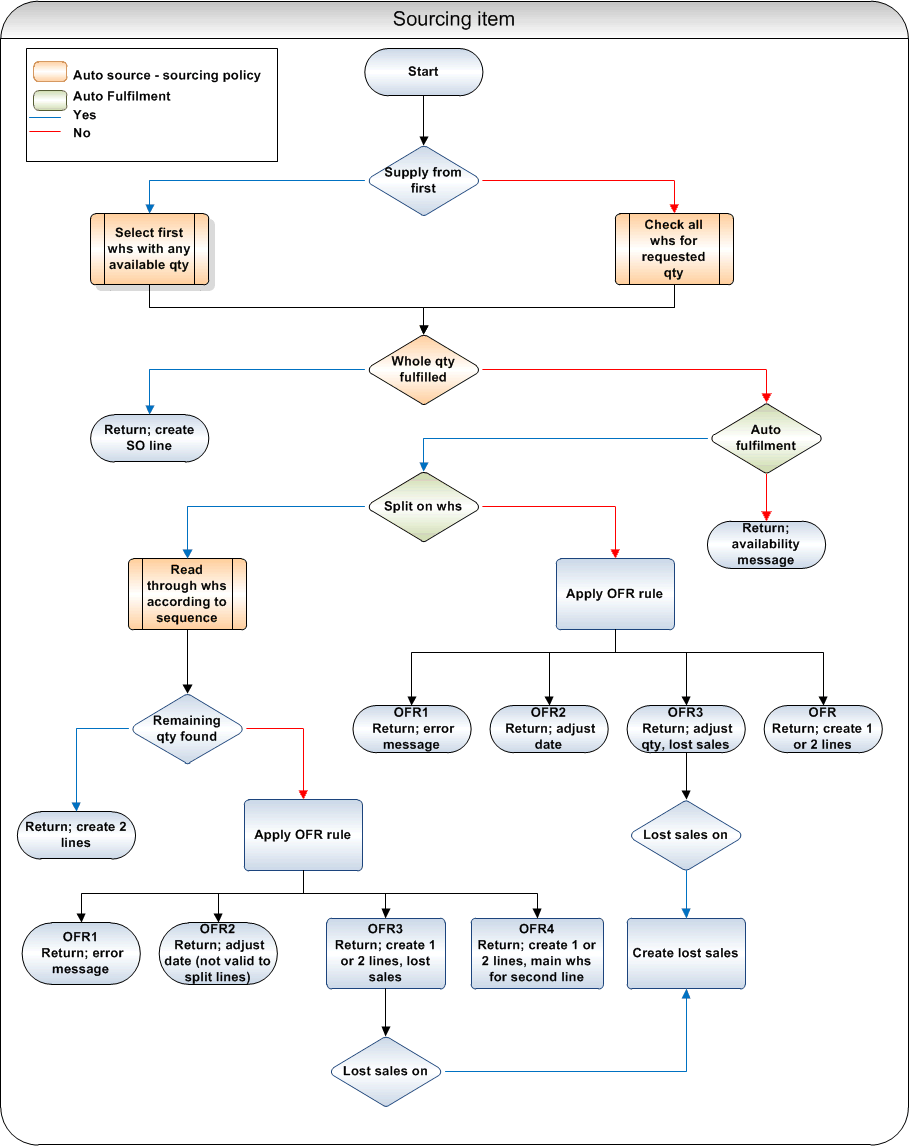
Set up a sourcing policy
The Sourcing policy functionality provides flexibility with the search for available stock during sales order entry and can also be extended to automate the BtB creation process, via the Auto source functionality, if needed. (Note: The Auto source functionality is not allowed for Internal replenishment orders). This functionality is always active and is utilized if the end-user does NOT manually enter a warehouse during sales order entry. It is used to find the first warehouse where the item is active. It is ideal for all companies that have several suppliers in different locations for either the same, or different items. You establish warehouse hierarchies per sourcing policy and connect the applicable sourcing policy to each customer.
You set up the majority of the information in the Sourcing policy table, and then assign a sourcing policy in the following locations:
- Customer file – mandatory (Business partner file)
- Override on Customer’s delivery address (Business partner file, Addresses)
- Override on Order’s delivery address (Work with sales order, Addresses)
- Override on Item level (Item file, Inventory information panel)
| File/Table | To do | ||||||||
|---|---|---|---|---|---|---|---|---|---|
| Sourcing policies table | On the initial panel, click Add and then complete the following fields:
Click OK to update. You access the Work with sourcing policies, Warehouses panel displaying all warehouses that are included in the selected sourcing policy, if any. Click Add to enter more warehouses to an existing sourcing policy or to create a new warehouse hierarchy. On the Warehouses detail panel complete the following fields:
Click OK and continue adding the warehouses you want to be included. Return to the Work with sourcing policies – Warehouses panel. Tip: Click Renumber to change the sequence number of the warehouses to intervals of ten. Click Back to return to the Work with sourcing policies panel. On this panel, you are able to see where the sourcing policy is being used in the system; on which customer(s) and on which levels, i.e. on delivery address or item level. Select a sourcing policy and click Where used. |
||||||||
| Business partner file, Customer file panel | Once the sourcing policy is defined, and you have added warehouses to it, you must assign it to your customers. Assigning a sourcing policy will ensure that deliveries to your customer will always take place from the preferred warehouse(s). On the second Customer file panel, connect the applicable sourcing policy in the Sourcing policy field. | You can optionally create exceptions to the sourcing policy by also attaching one on the following levels. These are searched first, beginning on item level. The system stays within the first sourcing policy found for the entire search process. | |||||||
| Business partner file, Address file panel for delivery address | Advantageous when a customer has several delivery addresses. You can ensure that the item is delivered from the warehouse closest to the customer’s delivery address. | ||||||||
| Item file, Inventory information panel | Advantageous when you always want your items delivered from a specific warehouse regardless of the customer. |
Set up auto source handling
The Auto source handling allows you to decide if the system should search through all warehouses in the sourcing policy to find the requested quantity. You set it up in the following locations:
- Sales order type table
- Override on Item level (Item file, Inventory information panel) if you want to make an exception for a specific item and not use the Auto source (YES) functionality for a specific item. (See Auto source/Sourcing policy combination on Item level for more information).
Note: Both locations must be set to YES if you want the system to search for available inventory in all warehouses in the sourcing policy.
If YES and requested quantity cannot be found, the result depends on different settings in the system and occurs in the order outlined:
- Create a BtB order (if allowed for the item, as defined on Item/Warehouse level in fields Transit and Direct) using the Sourcing policy, attributed either to the customer or to the item, for the best possible delivery to your customer. See Set up automatic generation of BtB orders using sourcing policy below.
- If BtB not allowed, apply the Automatic fulfilment rules (via the OFR code) if Auto fulfilment is allowed for the sales order type. See Set up automatic fulfilment handling below.
If NO, the system retrieves the Sourcing policy only to search for the first active warehouse in which the item is stored. If that warehouse does not have enough stock available, a message will be displayed.
Auto source/Sourcing policy combination on Item level
Auto source YES/NO in combination with Sourcing policy code at item level will result in the following:
| Auto source | Sourcing policy | Result |
|---|---|---|
| NO | Blank | The system will use the sourcing policy defined for the customer, but only to retrieve the first warehouse in which the item is active. |
| YES | Blank | The system will use the sourcing policy defined for the customer and search for available inventory in all included warehouses. |
| NO | Entered | The system will use the entered sourcing policy, but only to retrieve the first warehouse in which the item is active. |
| YES | Entered | The system will use the entered sourcing policy and search for available inventory in all included warehouses. |
Set up automatic generation of BtB orders using sourcing policy
To allow the system to automatically generate a BtB order for the first active warehouse in a sourcing policy, if there is not enough available stock in that warehouse, you need to set up certain parameters:
| Table/File | To do |
|---|---|
| Business partner file, Customer file panel | Set the Complete delivery field to NO to denote that a BtB direct delivery is allowed. |
| Business partner file, Address file panel | Set the Direct delivery field to YES for the Delivery address to denote the type of delivery your customer wants. |
| Item file, Warehouses panel | Set the Direct delivery and Transit delivery to YES if you want to allow both types of BtB delivery. Alternatively, choose that applicable. Note: You do this for each warehouse that you have activated for the item and that you will include in a sourcing policy. |
| Work with sales order types | Set the Auto source field to YES for the sales order type that you will use. |
| Item file, Inventory information panel | Set the Auto source field to YES for the item. |
| Caution: If Auto source is set to NO in any of the two locations above, no BtB orders will be automatically created in any instance. Thus, the sourcing policy will only be used to find the first active warehouse within the sourcing policy defined for the customer. This warehouse will act as default in the process. | |
| Sourcing policies table | Set up a sourcing policy containing the applicable active warehouses for the item and set the BtB sourcing rule field to 2. See Scenarios for automatic creation of BtB order using sourcing policy below, for the available quantity search when this field is set to YES. |
Scenarios for automatic creation of BtB order using sourcing policy
The following illustrates different scenarios when automatic creation of BtB orders using a sourcing policy is advantageous. It also depicts how the sourcing policy and its related parameters retrieved by the system affect the delivery:
- If the BtB sourcing rule field in the sourcing policy is set to 1, and the item and sales order type both have the Auto source field set to YES, the system will search for available quantity in all warehouses within the sourcing policy, starting with the first active warehouse with the lowest sequential number, as illustrated below:
- If the BtB sourcing rule field in the sourcing policy is set to 2, and the item and sales order type both have the Auto source field set to YES, the system runs a search for a viable warehouse in the following order:
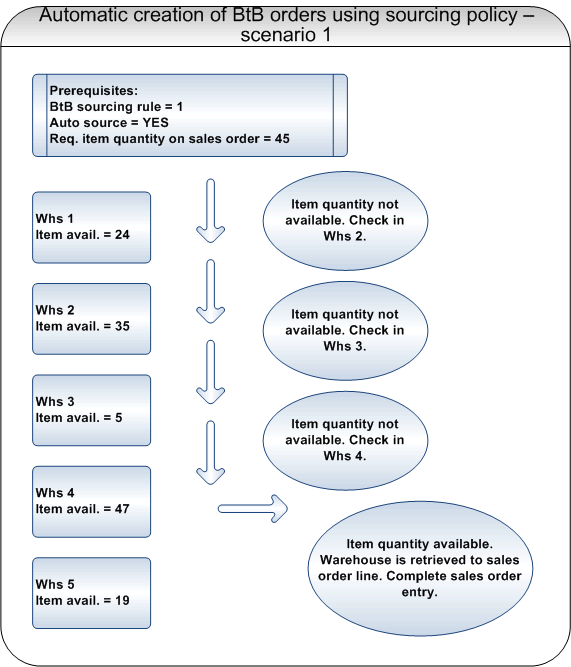
Note: If none of the warehouses has enough stock, then the system restarts a search for the first active warehouse in the sequence that allows BtB orders for the requested item. When the warehouse is found, a BtB order is automatically created for the total quantity.
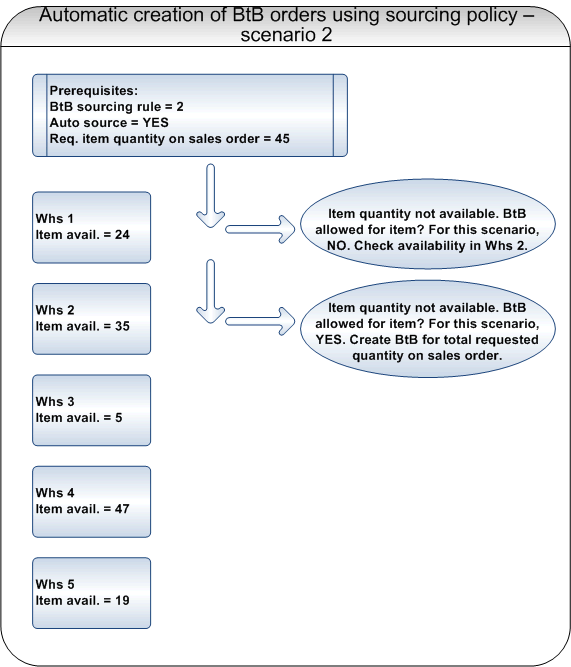
The BtB order is created for the first active warehouse that allows it in the sequence. If none of the warehouses in your sourcing policy has available quantity, you will receive a message.
Note: If the customer allows direct deliveries and you only allow transit deliveries for a particular warehouse, the search for a viable warehouse in the sourcing policy will continue. If no warehouse is applicable, the system will stop searching and flag you, instead, during order entry with the first available dispatch date for the requested quantity.
Run a sourcing policy simulation
Using the sourcing policy simulation you are able to view how the sourcing policy settings for an item or a customer will affect the delivery before the actual sales order entry is completed. You might want to see, for example, from which warehouse in the sourcing policy the delivery will take place, if the warehouse has available stock, and what type of delivery will be performed.
- Access the Sourcing policy simulation enquiry. (It can also be accessed via the Fnc list in the Customer service enquiry).
- Complete the following fields:
- Item
- Enter the item for which you want to view sourcing policy details.
- Customer
- Enter the customer for which you want to view sourcing policy details.
For more information about the fields, see the Panel help. Click OK to retrieve the values.
Set up automatic fulfilment handling
The Automatic fulfilment functionality, (which must be used together with Auto source), is a more advanced handling of fulfilling requested quantity. It lets the system take over some decisions that are normally handled by the user, e.g. if a split with dispatch from two warehouses should be performed.
If YES, the system will apply the Order fulfilment rule (OFR) logic to find the requested quantity. Note: The automatic fulfilment logic is only performed when the order line is entered. Split on warehouse is NOT performed if the quantity is increased on an existing line. Automatic fulfilment has no impact on backorder line creation during pick list confirmation or invoicing.
If NO, Availability check, order entry must be 1, 2 or 3.
It provides automatic sourcing of items during sales order entry with the following actions:
- Automatic adjustment of quantity or date or split on several order lines should the requested quantity not be available. This is controlled by the Order line fulfilment rule (OFR) code.
- Multi-sourcing – allowing dispatch from two different warehouses to fulfil one customer request.
- A “supply from first” principle can be applied (i.e., the first warehouse with any available quantity is selected). This is typically used to empty warehouses of small quantities. If not applied, the warehouse is selected only if the entire requested quantity can be sourced
- Automatic creation of lost sales statistics.
The following describes how to set up the system for automatic fulfilment handling in sales order entry.
| File/Table | Field | Description | Mandatory/Optional |
|---|---|---|---|
| Sales order type table
Note: Can be changed on Sales order header level. |
AND |
Tells the system to automatically make the decision during sales order entry of what to do if the item cannot be fulfilled OR to fulfil from a certain warehouse. The OFR code (below) controls how to do this. Note: Automatic fulfilment including split of lines is not performed for sales orders that are created from Requests and Returns. | Mandatory entry |
| Business partner file, panel Customer file.
Note: Can be changed on Sales Order header and Override for one specific order line on Sales order header. |
Order fulfilm rule | Order line fulfilment rule. Indicates the customer’s demands on ordering and delivery. Valid OFR codes are:
Note: For codes 1, 3 and 4 more than one order line could be created if Split on warehouse is set to YES. See description for that field below. (Note: Split on different warehouses will not be performed if a warehouse was manually entered for the sales order line.) 1 = Requested quantity on requested date (customer needs everything on requested date). One order line will be created if requested quantity is available on requested date. If not, no order line will be created and the user will be stopped at manual order entry. 2 = Requested quantity on adjusted date (delay shipment until everything is available, customer is willing to wait). One order line will be created. If the requested quantity is not available on requested date, the date will be adjusted to a date when the whole quantity can be dispatched. 3 = Adjusted quantity on requested date (customer needs what is available now). One order line will be created if anything can be dispatched on requested date. If the requested quantity is not available on requested date, quantity will be adjusted to what is possible to dispatch on requested date. If nothing is available on requested date, no order line will be created. 4 = Split on several order lines (customer needs what is available now and send rest later). Create one order line at first date when anything is available for dispatch and one line (note: only one additional line and no further split) when remaining quantity is available for dispatch. Note: The result can be that only one line is created. Note: A split is not valid or performed for sales orders that are created from Requests and Returns. |
Mandatory entry |
| Sourcing policies table | Supply from first | Typically used to empty a warehouse of small quantities.
If set to YES, the system will select the first warehouse with any available quantity. If set to NO, the system will check all warehouses for requested quantity. |
Optional entry |
| Sourcing policies table | Split on warehouse | Set to YES to request split on dispatch from two warehouses if quantity is not available from one warehouse.
Note: Applicable for OFR codes 1, 3 and 4. However, a split on different warehouses will not be performed if a warehouse was manually entered for the sales order line. If OFR code = 1 the following will happen: First line will be sourced from the first warehouse (in sequence) with any available quantity on requested date. Second line from next warehouse that fulfils remaining requested quantity. Note: If request cannot be fulfilled, availability check message will be shown. If OFR code = 3 the following will happen: First line will be sourced from the first warehouse with any available quantity on requested date. Second line from next warehouse that fulfils remaining requested quantity. If 100% cannot be fulfilled, select warehouse with highest quantity available. If OFR code = 4 the following will happen: First line will be sourced from the first warehouse with any available quantity on requested date. Second line from next warehouse that fulfils remaining requested quantity. If 100% cannot be fulfilled, main warehouse will be used for second line. |
Optional entry |
Set up availability check handling
If you do not want to use the Automatic fulfilment handling in Distribution and thus Order Fulfilment rules, you can have the system perform an availability check at order entry. This has the following impact:
- No automatic adjustment of date/quantity or split of order lines. The user has to accept.
- The availability check is controlled by the availability check codes either at sales order entry and/or at pick list print.
- A “supply from first” principle can be applied (i.e., the first warehouse with any available quantity is selected). This is typically used to empty warehouses of small quantities. If not applied, the warehouse is selected only if the entire requested quantity can be sourced.
- No automatic creation of lost sales statistics.
The following codes govern this check:
| Code | Description |
|---|---|
| 1 | A check should be performed. Entry will not be allowed if the available quantity (according to the time axis) is lower than the ordered quantity at the given date. |
| 2 | A check should be performed. Allow entry, but with an on-line warning. |
| 3 | NO check, allow all entries. Note: This code will exclude items from sales order re-planning. |
To set up the system for availability check handling do as follows:
| Table/File | To do |
|---|---|
| Sales order type table | Enter the applicable code in the Av check order entry field to define if a stock availability check should be performed at sales order entry. |
| Item file, Inventory file panel | The same Av check order entry field exists here. If you set the field here it will override the code set in the Sales order type table. |
| Sales order type table | The Av check, pick list field is an extra security measure to prevent pick lists from being printed when item is not available. Indicate if you want the system to consider the OFR code (field Order fulfilm rule) defined in the Customer file during pick list print. If you set this field to NO, there will not be any type of availability check applied during pick list print (i.e. the OFR code will be ignored. Instead, print any pick list line regardless of available quantity in stock). |
Impact on backlog lines and backorders
The Backlog code (YES/NO) indicates if a backorder line will be created for this order line if order line quantity cannot be dispatched for any reason.
The Backorder code (YES/NO) indicates if the sales order line is a backorder line.
Note: Normally, an “original” order line has backorder code set to NO, but Backlog code can be set to YES or NO (initialised according to definition in Item file, Sales order type table and Handling status table).
The impact on the two when you are using the Order line fulfilment rule is as follows: Note: Automatic fulfilment has no impact on backorder line creation during pick list confirmation or invoicing.
| OFR code | Description | Backlog/Backorder impact |
|---|---|---|
| 1 | Requested quantity on requested date. One order line will be created if requested quantity is available on requested date. If not, no order line will be created and the user will be stopped at manual order entry. | Customer wants one delivery of the item. Therefore, backlog code will be set to NO on the order line. |
| 2 | Requested quantity on adjusted date. One order line will be created. If the requested quantity is not available on requested date, the date will be adjusted to a date when the whole quantity can be dispatched. | The customer wants one delivery of the item. Date may be adjusted. Consequently the backlog code will be set to NO on the order line. The Backorder code will be set to YES if date is adjusted to a later date than requested dispatch date. |
| 3 | Adjusted quantity on requested date. One order line will be created if anything can be dispatched on requested date. If the requested quantity is not available on requested date, quantity will be adjusted to what is possible to dispatch on requested date. If nothing is available on requested date, no order line will be created. | The customer wants one delivery of the item. Quantity may be adjusted. Consequently the Backlog code will be set to NO on the order line and Backorder code will also be set to NO. |
| 4 | Split on several order lines. Create one order line at first date when something is available for dispatch and one line (note: only one additional line and no further split) when remaining quantity is available for dispatch. Note: The result can be that only one line is created. Note: A split is not valid or performed for sales orders that are created from Requests and Returns. Note: If the user changes the quantity on a line that has already been created, no split line is created if there is insufficient quantity in the warehouse. When the picklist is confirmed a backordered line will be created but it will not go through the same order fulfilment rules or the sourcing policy search. |
The “first line” holds the date when anything is available, the “second line” holds the date when remaining quantity can be dispatched.
The second order line will be initialised as a backorder line already at order entry (i.e. the Backorder code will be set to YES). The Backlog code will also be set to YES on this line. For the first line Backlog will be set to YES and Backorder will be set to NO. Note: An exception is if dispatch date is later than requested dispatch date. If such is the case the first line will also be considered as a backorder line. No connections are established between the first and second line. |
Automatic lost sales recording
After setting up the necessary information, as described in the table below, lost sales statistics will be generated automatically when the following is true:
- Automatic fulfilment is set to YES in the Sales order type table.
Note: If Automatic fulfilment is set to NO in Sales order type table, no automatic creation of lost sales statistics will be created. - Order fulfilment rules are applied and an order line cannot be fully supplied (i.e. quantity is decreased).
Two function control alternatives for automatic lost sales recording are available; one for interactively entered orders and one for batch created orders. If these are activated then lost sales information will be generated when the above stipulations are true. Note: The Lost sales reason code to use is defined in the DIS control file (i.e. the reason code for loss of sales due to unsuccessful order line fulfilment).
If all lines for an order are rejected (all created in lost sales statistics), an alert will be created.
| File/Table | Field/Code | Impact |
|---|---|---|
| Function control file | Activate the LSTSL-AO (Lost sales, Auto fulfilment OE) function control | Automatic lost sales recording during manual order entry is not relevant if the Order fulfilment rule is 1, 2 or 4 because quantity is not adjusted when these rules are used – requested quantity will always be fulfilled.
When the Order fulfilment rule is 3, quantity is adjusted and in this case lost sales recording will be done automatically for the quantity that is dropped at adjustment. |
| Function control file | Activate the LSTSL-DI (Lost sales, Auto fulfilment DI) function control | When a DI sales order is received, lost sales statistics will be created when OFR is 1 or 3 and requested date/quantity cannot be fulfilled. |
| Lost sale reason code table | Enter the code that will be used by the system for tracking of unsuccessful order line fulfilment. | This code is linked in the DIS control file. See cell below. |
| DIS control file, Unfulfilled supply panel | Rsn code, autom fulf. Enter the code from the Lost sales reason code table that you want to use to track the loss of sale due to unsuccessful order line fulfilment. | This unfulfilled supply information can be printed on various external documents. See Printing unfulfilled supply information below. |
Printing unfulfilled supply information
Information regarding any items not supplied to the customer can be printed on external documents. The source for this information can be:
- lost sales statistics
- lines to be delivered later
- alternate supply source (i.e. dispatch from other warehouse than requested)
The printing of this information can be done on:
- Sales order confirmation
- Pick list
- Transport note
- Invoice
- DI-documents (ORDRSP, DESADV and INVOIC)
To set up the system to print unfulfilled supplied item information do as follows:
| Table/File | To do |
|---|---|
| DIS control file, Unfulfilled supply panel | These are the control fields. Define for each document which of the following unfulfilled supply information should be printed:
The following field controls how the system should determine what lines “to be delivered later” should be included on the printout: Consider req date |
| Lost sale reason table | If you want lost sales statistics to be printed as part of the unfulfilled supplied information, set the Print unfulfilled field to YES for the applicable reason code.
By default, the heading Unfulfilled supplied will be printed. You can define your own heading that you want printed instead. To do this enter the applicable heading in the Reason, unfulfilled field. |
| Business partner file, Customer file panel | Set the Unfulfilled supply field to YES if the customer wants this information. This controls whether it is printed or not on the documents defined in the DIS control file.
If, for example, this information should be printed on the Transport note, the “normal lines” are printed first. At the end of the printout the heading “Not supplied items”, “Delivered later” and/or “Alternate supply” will be printed together with appropriate information. |
| Order header | You can override the customer file setting on this level. Set the Print unfulfilled supply field to YES if the information should be printed. This controls whether it is printed or not on the documents defined in the DIS control file.
If, for example, this information should be printed on the Transport note, the “normal lines” are printed first. At the end of the printout the heading “Not supplied items”, “Delivered later” and/or “Alternate supply” will be printed together with appropriate information. |